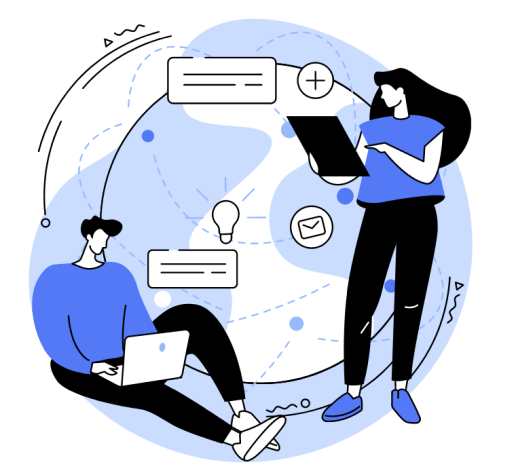1. The cPanel Interface
The cPanel Admin area allows you to maintain all aspects of your web hosting account, including managing your domain, email, software, and more.
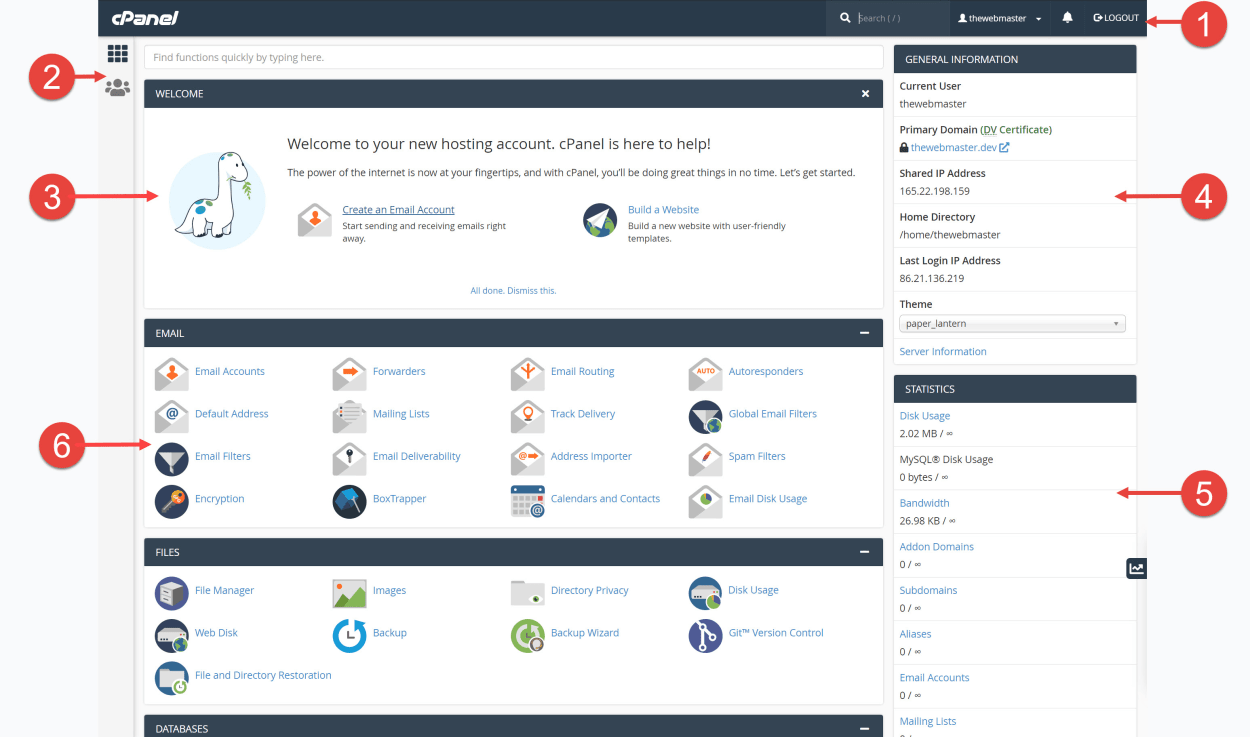
The cPanel interface consists of the following:
1.1. Top Navigation Bar
The navigation bar shows at the top of the Admin interface. It provides details of the current user, links to account administrative functions, notification alerts, and a link to log out of your cPanel account.
- cPanel Logo - Click the cPanel logo to navigate to your Admin area’s Home screen.
- Search Box - You can quickly search the Admin area to find the needed features. You can press the / (forward-slash) key on your keyboard to quickly focus the search box.
- Username - You can click on your username to open a drop-down menu to manage your account information, cPanel style, notification location, contact information, and reset any page settings.
- Notification Icon - The bell icon will show a numbered red box when you have a warning, message, or error. To show your notifications click the bell icon.
Further Reading:
1.2. Left Sidebar Menu
The left sidebar contains two menu options:
- The Home Icon represented by a small grid of nine squares, links back to your Admin area’s Home screen.
- The User Manager icon is a shortcut to the User Manager section, which can also be found under the Preferences section.
1.3. Welcome Panel for New Users
The Welcome panel displays for new accounts only and contains links to features that new users might find helpful. The screenshot includes the following links:
- Create an Email Account
- Build a Website You can dismiss the panel by clicking on the All done. Dimiss this. text, or by clicking the “x” in the Welcome panel’s top right corner.
You can always reinstate the Welcome panel by clicking the Reset Page Settings option from the menu displayed when clicking your username. See point 1 above.
1.4. General Information Panel
The General Information section displays technical information about your hosting account:
Current User - This indicates the name of the current cPanel account user.
Primary Domain - This shows the account’s primary domain name and the type of SSL certificate for that domain. These include:
- DV Certificate — A domain-validated certificate.
- EV Certificate — An extended-validation certificate.
- OV Certificate — An organization-validated certificate.
- Self-signed Certificate — A self-signed certificate.
- No Valid Certificate — A valid certificate exists; it might be expired or revoked.
If there is an issue with your SSL certificate, you will see a wrench icon that links to the cPanel SSL/TLS Status page.
Shared IP Address \ Dedicated IP Address - This shows the current IP address used by the account, along with its type:
- Dedicated IP - This means that website has its own dedicated IP address.
- Shared IP - This means that multiple websites on the cPanel account share the same IP address.
Home Directory - The absolute path to the accounts
homedirectory.Last Login IP Address - The IP address of the last user that logged into the server, not the currently logged-in user.
Theme - You can switch the cPanel Admin area theme here if there is more than one. Most hosting providers only have the default “Paper Lantern” theme.
NGINX Caching - If your server has NGINX installed, its status (Active or Inactive) will be displayed here.
Server Information - This is a link to a separate page that displays technical information about your hosting account, such as software versions, IP address, Server Name, and the Hosting Package you are on. In addition, it will display the current service status of your server, including CPU count and Memory Used.
1.5. Statistics Panel
The Statistics Panel is essential to keep an eye on. It provides details about your account’s resource limits as well as usage. The background for any statistic will change if you are nearing your limits:
- Yellow background - Your account uses 60% or more of the allotted quota, or your server cannot retrieve the information.
- Red background - Your account uses 80% or more of the allocated quota.
The following statistics are displayed:
- Disk Usage - The disk space in megabytes used by your account.
- MySQL® \ MariaDB® Disk Usage - The disk space in bytes that your database uses.
- Bandwidth - The inbound and outbound data in megabytes used by your account for the current month.
- Addon Domains - The number of addon domains used.
- Subdomains - The number of subdomains used.
- Aliases - The number of aliases or parked domains used.
- Email Accounts - The number of email accounts used by your account.
- Mailing Lists - The number of mailing lists used.
- Autoresponders - The number of autoresponders used.
- Forwarders - The number of forwarders used.
- Email Filters - The number of email filters used.
- MySQL® \ MariaDB® Databases - The number of databases used by your account.
1.6. Feature Panels
The cPanel Admin area has many panels that group various features for managing your hosting account. You can use the search box to search for a particular feature or scroll down the page to look manually.
Let’s look at each of the feature panels in turn.
2. Email
The cPanel Email panel provides tools to create and manage all aspects of your email accounts. This includes configuring spam filters, SpamAssassin, autoresponders, email forwarding, and more.
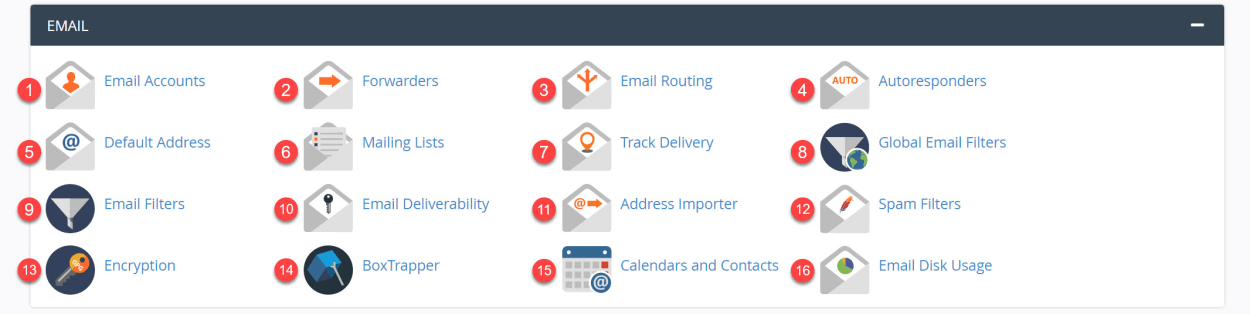
2.1. Email Accounts
The Email Accounts feature can add, manage, and delete email accounts.
See the following tutorials:
- How to Create an Email Account in cPanel
- How to Delete an Email Account in cPanel
- How to Increase your Email Quota in cPanel
- How to Change your Webmail Password or Email Password in cPanel
- How to access your email using Webmail (Coming Soon)
- How to set up an email signature in Roundcube (Coming Soon)
- How to set up an email signature in Horde (Coming Soon)
2.2. Forwarders
CPanel email forwarding copies the incoming email from one address to a second email address.
An example is when you have an email sent to joe@blogs.com, but you want to copy it automatically to your primary email account iamjoe@blogs.com.
See the following tutorials:
2.3. Email Routing
The Email Routing feature identifies how the system routes a domain’s incoming email. You can set the server to accept incoming emails, act as a backup mail server, or act as a remote mail exchanger.
See the following tutorials:
- How to configure the Mail Routing in cPanel (Coming Soon)
2.4. Autoresponders
The cPanel Autoresponder feature allows you to automatically send response messages if you are unavailable for any reason, such as on holiday. The emails will still reach your inbox, and you can deal with them at a later date.
See the following tutorials:
2.5. Default Address
cPanel allows you to configure a default address to receive emails not sent to a valid email address, but it is not set by default. This default address is referred to as a catch-all email address. cPanel refers to it as the “default address.”
See the following tutorials:
2.6. Mailing Lists
The Mailing Lists feature allows you to use a single address to send mail to multiple email addresses.
See the following tutorials:
- How to create a mailing list in cPanel (Coming Soon)
2.7. Track Delivery
The Track Delivery feature allows you to trace an email’s delivery route. This can help you troubleshoot any delivery problems.
See the following tutorials:
- How to use the Track Delivery feature in the cPanel (Coming Soon)
2.8. Global Email Filters
The Global Email Filters feature is powered by Apache SpamAssassin and helps you create rules for all email accounts on your server that aim to identify spam emails. You can then determine what will be done with the spam emails, such as moving them to the spam folder or deleting them.
See the following tutorials:
2.9. Email Filters
The Email Filters feature allows you to set email filters that affect a single domain on your hosting server.
See the following tutorials:
2.10. Email Deliverability
The Email Deliverability feature can be used to improve how its recipient’s spam filters treat your outgoing emails by adding DKIM, SPF, and PTR domain records.
If your hosting account manages your DNS, you can automatically add or repair various DNS records or, if not, copy records specified to your domain registrar.
See the following tutorials:
- How to use the Email Deliverability feature in cPanel (Coming Soon)
2.11. Address Importer
The Address Importer feature allows you to create multiple email accounts or forwarders instantly by importing them from a comma-separated values sheet (csv) or a spreadsheet (xls) file.
See the following tutorials:
- How to import email accounts and forwarders in cPanel (Coming Soon)
2.12. Spam Filters
The Spam Filters feature is powered by Apache SpamAssassin and helps you create rules for your email accounts to identify spam emails. You can then determine what will be done with the spam emails, such as moving them to the spam folder or deleting them.
See the following tutorials:
2.13. Encryption
The Encryption feature in cPanel allows you to use GnuPG or GNU Privacy Guard to encrypt and decrypt messages for additional security. This is useful for businesses sending commercial secrets or other highly confidential information.
It works by the sender encoding a message with the intended recipient’s public key. That recipient will then use their private key to decrypt the message upon receipt.
See the following tutorials:
- How to setup GnuPG encryption in cPanel (Coming Soon)
2.14. BoxTrapper
The BoxTrapper feature helps prevent spam by requiring anyone who sends you an email to complete a verification email in return. It can be configured to work with SpamAssassin so that only suspected spam emails are subject to verification. You can also whitelist emails.
See the following tutorials:
- How to setup BoxTrapper in cPanel (Coming Soon)
- How to configure BoxTrapper with SpamAssassin (Coming Soon)
2.15. Calendars and Contacts
The Calendars and Contacts feature displays information required to access your calendars and contacts on your personal devices.
See the following tutorials:
- Synchronizing local clients with webmail calendars and contacts (Coming Soon)
- Horde vs Roundcube
2.16. Email Disk Usage
The Email Disk Usage feature details the disk usage for each of your email accounts, along with the number of messages stored. You can manage your disk space by deleting old, previously viewed, or large messages.
See the following tutorials:
- How to manage the Email Disk Space Usage in cPanel (Coming Soon)
3. Files
The cPanel Files panel provides tools to manage the files on your hosting account. It includes a file manager to enable you to upload, delete, and alter files, as well as tools to backup and restore files and more.

3.1 File Manager
The File Manager feature allows you to manage the files within your cPanel account. This includes organizing, editing, deleting, uploading, downloading, restoring, copying, editing permissions, and other management tasks.
See the following tutorials:
- How to manage the files of your hosting account using the File Manager feature (Coming Soon)
3.2 Images
The Images feature allows you to modify and manage images saved to your account. It includes creating thumbnails, changing the size, and even the file type of your images.
See the following tutorials:
- How to create thumbnails of your images in cPanel (Coming Soon)
- How to change the size of your images in cPanel (Coming Soon)
- How to change the file type of your images in cPanel (Coming Soon)
3.3 Directory Privacy
The Directory Privacy feature enables you to password-protect specific directories in your cPanel account. It does this by modifying your htaccess and htpasswd files.
See the following tutorials:
- How to password-protect a directory in cPanel (Coming Soon)
3.4 Disk Usage
The Disk Usage feature displays information about your files and directories and, otherwise, how your disk space is used. You can click on any directory to be taken to the File Manager or MySQL Databases feature to manage them further.
See the following tutorials:
- How to manage your disk usage in cPanel (Coming Soon)
3.5 Web Disk
The Web Disk feature allows you to create a directory on your cPanel account, which you can manage remotely via your desktop computer or mobile device. By default, your home directory is configured as the primary Web Disk Account.
See the following tutorials:
- How to create a cPanel Web Disk (Coming Soon)
- How to access your cPanel Web Disk remotely (Coming Soon)
3.6 Backup
The Backup feature in cPanel allows you to take a backup of your entire cPanel account or parts of it. The backup can be made to your cPanel’s home directory or remote storage via FTP or SCP. You can restore your partial backups here as well. A full backup requires root access, so your hosting provider may need to do this if you have shared hosting.
See the following tutorials:
- How to manage your backups in cPanel (Coming Soon)
3.7 Backup Wizard
The Backup Wizard makes it easier to create and restore a backup of all or parts of your website. It will enable you to back up the Home Directory, MySQL databases, Email forwarders, and filters in one go. You can then restore all or specific parts of the backup in one go.
See the following tutorials:
- How to use the Backup Wizard in cPanel (Coming Soon)
3.8 Git™ Version Control
The Git feature in cPanel allows you to install and update a website stored in a Git repository.
See the following tutorials:
- How to use Git version control in cPanel to install and update a site (Coming Soon)
4. Databases
The cPanel Databases Panel contains tools that enable you to manage your site’s MySQL and PostgreSQL databases. By default, the MySQL database options display. PostgreSQL features may need to be enabled in WHM or by your hosting provider.

4.1 phpMyAdmin
phpMyAdmin is a tool used to manage MySQL databases. You can use phpMyAdmin to perform most administrative tasks, such as running queries, creating and deleting tables, and managing database users.
See the following tutorials:
- How to access phpMyAdmin in cPanel (Coming Soon)
- How to optimize and repair MySQL databases using phpMyAdmin (Coming Soon)
4.2 MySQL® Databases
The MySQL Databases feature can be used to create, manage, and delete MySQL databases and database users.
See the following tutorials:
- How to create MySQL Database via cPanel Manually (Coming Soon)
- How to manage your MySQL databases in cPanel (Coming Soon)
- How to Resolve the “MySQL passwords do not work after upgrade” error? (Coming Soon)
4.3 MySQL® Database Wizard
The MySQL Database Wizard guides you through easy steps to create a MySQL database, user accounts, and user privileges.
See the following tutorials:
- How to create MySQL Database via cPanel Using the Wizard (Coming Soon)
4.4 Remote MySQL®
The Remote MySQL feature in cPanel is used to configure remote access to your databases from applications on different web servers or your computer.
See the following tutorials:
- How to manage Remote MySQL connections in cPanel (Coming Soon)
5. Domains
The cPanel Domains panel provides tools enabling you to create and manage all aspects of your domain. This includes configuring domains, addon domains, subdomains, and aliases on your account. You can also set up redirects or, if required, configure DNS zones.

5.1 Site Publisher
The Site Publisher allows you to create a single-page website, under construction page, or a vcard from a set of simple templates. These are useful when your site is under construction but you wish to display some basic information to your visitors.
See the following tutorials:
- How to use the Site Publisher in cPanel (Coming Soon)
5.2 Domains
The Domains tool in cPanel allows you to create and manage your domains, subdomains, addon domains, and aliases.
See the following tutorials:
- How to manage your Domains in cPanel? (Coming Soon)
5.3 Addon Domains
The Addon Domains feature allows you to create and manage your addon domains. Addon domains are where you can control multiple domains from a single hosting account. This links a new domain name to a directory in your hosting account, where you store the files for that domain.
See the following tutorials:
- How to create an Addon Domain in cPanel (Coming Soon)
- How to modify an Addon Domain in cPanel (Coming Soon)
5.4 Subdomains
The Subdomains feature allows you to create and manage your subdomains. Subdomains can be used to create a subsection of your website that exists as a new website without needing a new domain name.
Subdomains use a prefix with your existing domain name, for example, blog.thewebmaster.com.
See the following tutorials:
- How to create a Subdomain in cPanel (Coming Soon)
- How to modify a Subdomain in cPanel (Coming Soon)
5.5 Aliases
The Aliases feature allows you to create and manage your domain aliases. A domain alias will enable you to access your website from another domain name. For example, you can make thewebmaster.net show content from thewebmaster.com.
See the following tutorials:
- How to create an Alias in cPanel (Coming Soon)
- How to modify an Alias in cPanel (Coming Soon)
5.6 Redirects
The Redirects feature allows you to redirect visitors from your domain or the URL on your domain to another URL.
See the following tutorials:
- How to create redirects in cPanel (Coming Soon)
5.7 Zone Editor
The Zone Editor feature allows you to create, edit, and delete Domain Name System (DNS) zone records.
See the following tutorials:
- How to use the DNS Zone Editor in cPanel (Coming Soon))
5.8 Dynamic DNS
A Dynamic DNS is an advanced feature that dynamically connects to a domain or hostname to reflect the new IP when it changes.
A dynamic DNS is mainly used to connect to things on a home or office network served from an ISP’s dynamic (constantly changing) IP rather than a static IP.
6. Metrics
The cPanel Metrics Panel provides tools to monitor your hosting account. View your bandwidth usage, visitor numbers, errors, and more.

6.1 Visitors
The Visitors feature in cPanel displays information about your last 1000 visitors for each domain, including IP Address, URL, and User-Agent.
See the following tutorials:
- How to review the Visits on your websites in cPanel (Coming Soon)
6.2 Errors
The Error feature displays up to 300 of the most recent Apache error logs in reverse chronological order.
See the following tutorials:
- Checking for Errors on your Websites in cPanel (Coming Soon)
6.3 Bandwidth
The Bandwidth feature in cPanel displays the bandwidth used by your cPanel account by usage type and domain. It includes graphs for the past 24 hours, week, and month.
See the following tutorials:
- How to check your bandwidth usage in cPanel (Coming Soon)
6.4 Raw Access
The Raw Access Logs allow you to see the visitors to your website in a simple text format or original form. It will contain various details of the visit, including the IP address, requested resource, response status code, and user agent.
See the following tutorials:
- How to obtain and read the Raw Access Logs in cPanel (Coming Soon)
6.5 Awstats
The Awstats feature displays traffic statistics from the Advanced Web Statistics (AWStats) software.
See the following tutorials:
- How to review the access logs of your website using Awstats in cPanel (Coming Soon)
6.6 Analog Stats
The Analog Stats feature displays traffic statistics from the Analog traffic statistics software.
See the following tutorials:
- How to review the access logs of your website using Analog Stats in cPanel (Coming Soon)
6.7 Webalizer
The Webalizer Stats feature displays traffic statistics from the Webalizer statistics software.
See the following tutorials:
- How to review the access logs of your website using Webalizer Stats in cPanel (Coming Soon)
6.8 Metrics Editor
The Metrics Editor in cPanel displays what statistics programs have been made available to you by your shared hosting provider.
If you have WHM access, it will indicate the statistics programs specified in your WHM settings.
7. Security
The cPanel Security Panel provides tools to manage and install SSL certificates, block IP addresses, set up SSH access, and more.

7.1 SSH Access
The SSH Access feature details how to connect to your web server using the SSH (secure shell) network protocol. To log in via SSH, you will need a public and private SSH Key, which are used during the login process.
See the following tutorials:
- How to create an SSH key in cPanel (Coming Soon)
- How to import an SSH key into cPanel (Coming Soon)
7.2 IP Blocker
The IP Blocker feature allows you to block a single or range of IP addresses to prevent them access your website or server.
See the following tutorials:
- How to block an IP address in cPanel (Coming Soon)
7.3 SSL/TLS
The SSL/TLS feature in cPanel allows you to manage or generate CSRs, Certificates (CRT), and private keys. These are used when implementing an SSL certificate on your domain. The feature also allows you to install and manage your SSL certificates.
- How to install an AutoSSL certificate on a domain in cPanel (Coming Soon)
7.4 Manage API Tokens
This feature lets you create and manage API tokens for cPanel API 2 and UAPI.
7.5 Hotlink Protection
The Hotlink Protection feature prevents other websites from directly linking to any files on your website. One helpful example is to stop third-party sites from embedding your images on their sites and consequently using up your bandwidth.
See the following tutorials:
- How to prevent bandwidth steal with Hotlink Protection in cPanel (Coming Soon)
7.6 Leech Protection
The Leech Protection feature works with the Directory Privacy feature. It detects and blocks unusual activity by setting a maximum number of logins within two hours. The feature can send you a notification if this happens and even disable the compromised accounts.
See the following tutorials:
- How to use Leech Protection to protect your passworded directories (Coming Soon)
7.7 SSL/TLS Status
The features in this interface allow you to generate and manage SSL certificates, signing requests, and keys. These are required to enable your site to use the HTTPS protocol.
See the following tutorials:
- How to use the SSL/TSL Status feature in the cPanel (Coming Soon)
- How to install an SSL certificate in cPanel using the SSL/TLS Status feature (Coming Soon)
8. Software
The cPanel Software Panel is where you will find cPanel’s Site Software which can be used to install WordPress. In addition, you can change the PHP version, configure PHP settings, optimize compression, and more.

8.1 PHP PEAR Packages
The PHP PEAR packages feature allows you to install PEAR packages. PEAR packages are reusable PHP code libraries that developers can utilize.
See the following tutorials:
- How to install and enable PHP PEAR packages in cPanel
8.2 Perl Modules
The Perl Modules feature allows you to install Perl modules. Perl modules are a set of related functions in a library file designed to be reusable by other modules or programs.
See the following tutorials:
- How to install and enable Perl Modules in cPanel
8.3 Site Software
The Site Software feature allows you to install WordPress on your web hosting server easily.
See the following tutorials:
- How to install WordPress with the cPanel’s Site Software
8.4 Optimize Website
The Optimize Website feature allows you to tweak the way Apache handles requests. In particular, it enables you to compress all or some of your website files before sending them to the visitor’s browser.
See the following tutorials:
- How to compress your website files in cPanel
8.5 MultiPHP Manager
The MultiPHP Manager feature allows you to change the default PHP version used by each domain on your server. cPanel, by default, only allows a choice between the most recent stable versions of PHP. If you require earlier versions, you should choose a host that uses CloudLinux. CloudLinux provides hardened older versions of PHP.
See the following tutorials:
- How to change your PHP version in cPanel (Coming Soon)
8.6 MultiPHP INI Editor
MultiPHP INI Editor feature allows you to configure PHP settings, including maximum script execution time, maximum file upload size, and whether to compress pages.
See the following tutorials:
- How to use the MultiPHP INI Editor in cPanel (Coming Soon)
9. Preferences
The cPanel Preferences Panel provides tools to manage your cPanel account preferences, including updating your password, language, or contact information. In addition, you can change the style of your cPanel interface and add sub-users to your account.

9.1 Password & Security
The Password & Security feature allows you to update your cPanel account password. It can help you choose a strong password with a strong indication or even generate one.
See the following tutorials:
- How to change your cPanel account password (Coming Soon)
9.2 Change Language
The Change Language feature allows you to change the language displayed in your cPanel interface.
See the following tutorials:
- How to change the cPanel interface language (Coming Soon)
9.3 Change Style
The Change Style feature allows you to choose a theme for your cPanel interface. The default themes include Basic, Dark, Light, and retro.
See the following tutorials:
- How to change your cPanel theme or interface style (Coming Soon)
9.4 Contact Information
The Contact Information feature allows you to specify an email to receive cPanel account notifications, such as warnings or password reset confirmations. You can also configure which notifications to receive.
See the following tutorials:
- How to edit your contact notification email and preferences in cPanel (Coming Soon)
9.5 User Manager
The User Manager allows you to create sub-accounts. These will enable users to use the same login and password information for email, FTP, and Web disk services. This feature does not allow users to log in to the cPanel account admin and only provides FTP, Web Disk, and Webmail access.
See the following tutorials:
- How to create a sub-account in cPanel (Coming Soon)
10. Applications
The cPanel Applications panel contains premium or third-party applications installed on your server by your web hosting provider.

10.1 WordPress Manager
The WordPress Manager is a depreciated tool that allows you to manage your WordPress installation.
You should use one of the following instead:
Site Software - A standard tool that comes default with cPanel, located under the Software Panel.
WordPress Toolkit - A premium WordPress management tool available to web hosting providers as an optional extra. This may not be available with all hosting providers or plans.
If the WordPress Toolkit is installed, it will appear in this panel.
See the following tutorials:
- How to install WordPress using cPanel’s Site Software (Coming Soon)
11. Advanced
The cPanel Advanced Panel provides access to various advanced tools responsible for managing the more technical aspects of your web server.

11.1 Terminal
The Terminal feature in cPanel is an in-browser terminal application that allows easy direct command-line access to your server. This feature is not activated on all shared hosting accounts.
See the following tutorials:
11.2 Cron Jobs
A cron job is a task that the system schedules to run at predefined times or intervals. A cron job usually executes a script file containing a series of tasks.
See the following tutorials:
11.3 Track DNS
This feature in cPanel contains tools to look up a domain’s IP address or DNS entries and to trace the network route for a particular domain.
See the following tutorials:
11.4 Indexes
The Indexes feature in cPanel allows you to manage how a directory appears on the web should it not contain an index file such as “index.html”.
See the following tutorials:
11.5 Error Pages
Error pages are shown to visitors when they encounter issues when viewing your website. Each error has its own code; for example, the 404 error code states that the “page is not found”.
cPanel, by default, provides basic error pages, but the Error Pages feature allows you to customize these pages.
See the following tutorials:
11.6 Apache Handlers
Apache Handlers control how your server processes certain file types and file extensions.
See the following tutorials:
- How to configure custom Apache handlers in cPanel (Coming Soon)
11.7 MIME Types
MIME Types are used to specify how a web browser processes certain file types and file extensions.
See the following tutorials:
- How to configure custom MIME types in cPanel (Coming Soon)